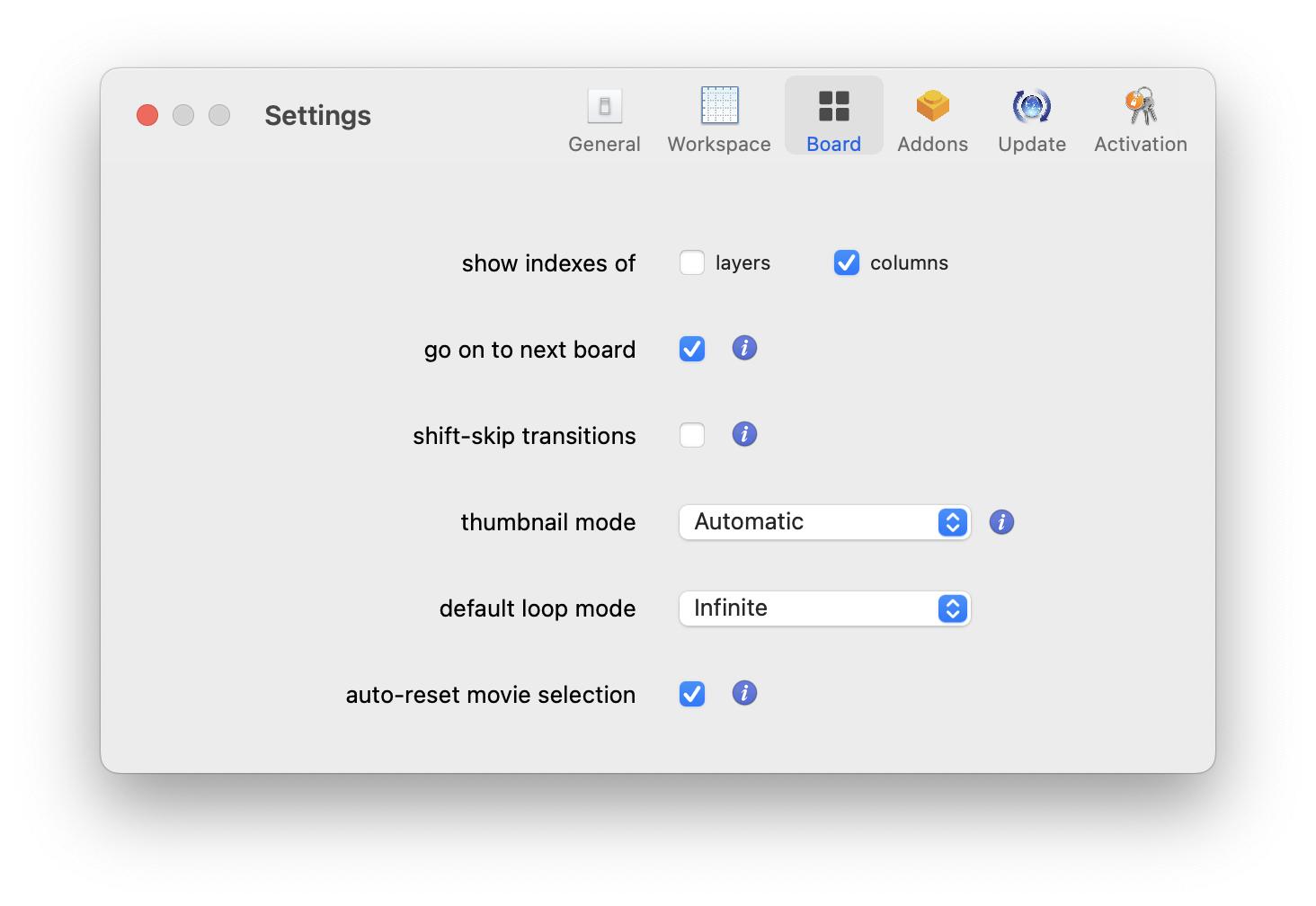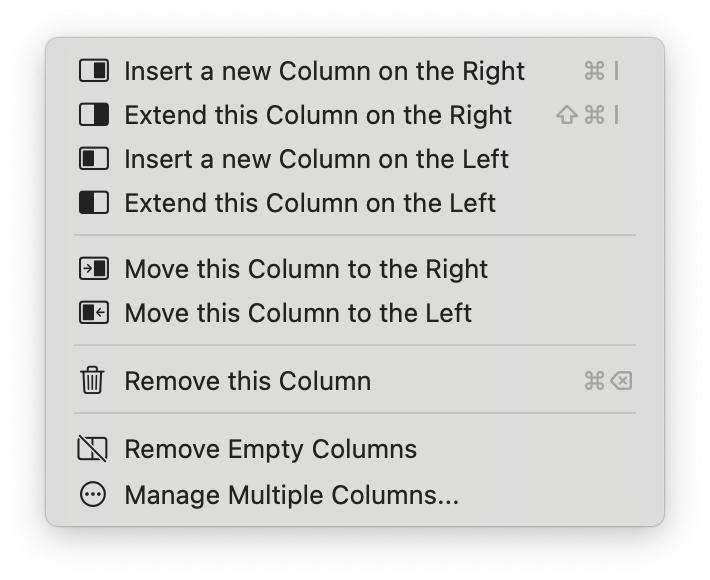Dashboard
The dashboard has been designed to write and play your show.
It is a sequencer : each column of the dashboard represents a moment of your show. Thus, you can easily play your show by going from one column to the next one.
Edit Columns
By default, the dashboard has 14 columns. But you can add some by clicking the media/columns button, then using the orange + button on top-right corner of the dashboard.
You can also click and drag columns to reorder them one by one.
To get more abilities, click on the gear icon of a column :
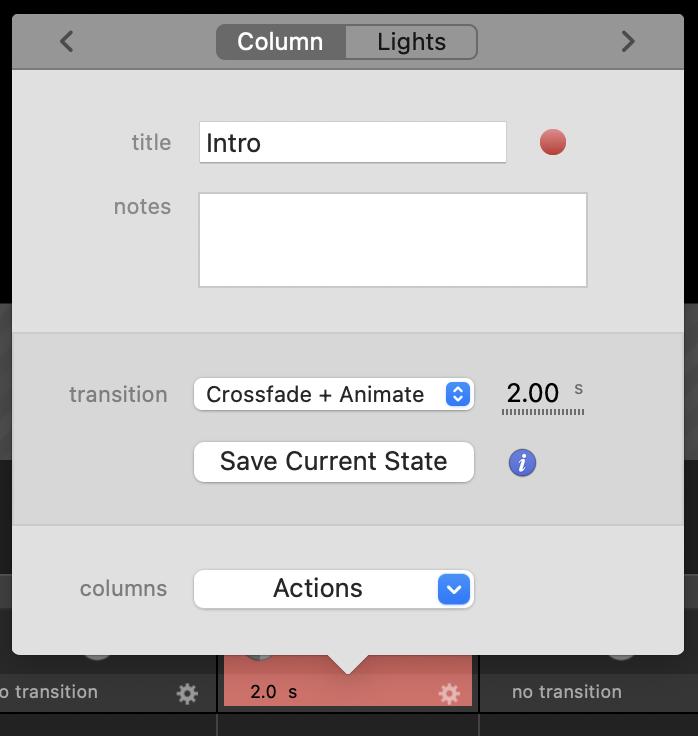
In this popup, you can :
- add a title or some notes as well as set a color to recognize it
- set a transition (more info in this article : Animate )
- perform advanced actions by clicking on the
Actionspop up button:![]()
By clicking on Manage Multiple Columns you will land on a new window that allows you to: Insert, Duplicate, Modify, Move or Remove multiple columns at once.
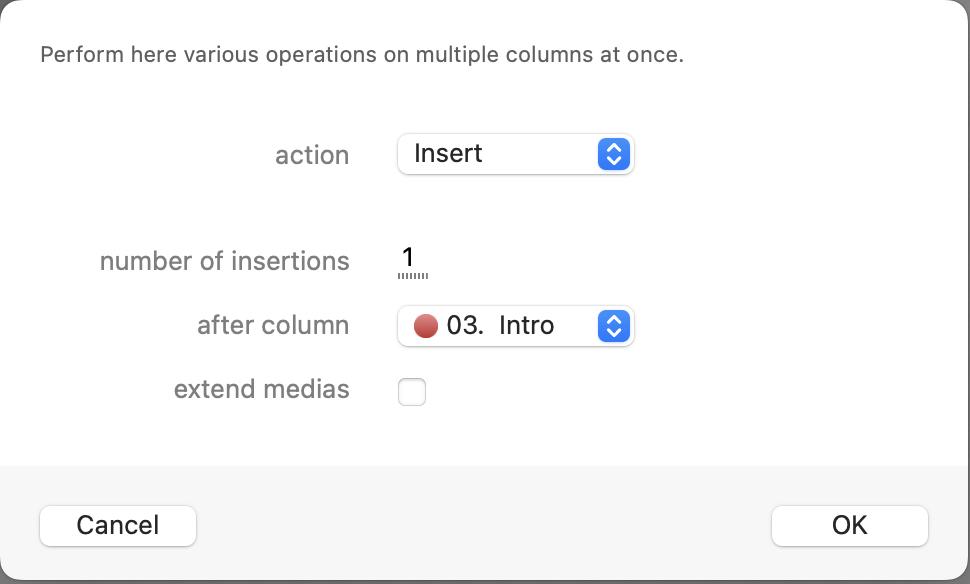
Lastly, some of this options and more can be found in the Board menubar :
- manage multiple columns
- duplicate a entire board
- remove the empty columns
- create a timeline from the selected layers (and currently playing media)
Arrange Media
While media and be quickly added to the dashboard by drag-and-dropping files from the Finder (or already imported media from the library), it is often needed to edit the board afterwards.
Once in edit mode, you can :
- move each media in the dashboard
- extend a media over several columns
- remove a media by pressing
⌫ - duplicate a media by maintaining
ALT
Lastly, depending on the zoom, more or less infos about media will be displayed. Use the + and - buttons on the bottom-right corner to change it.
Time Panel
By default, the time panel is hidden. Press the < button on the right of the dashboard to show it :

This panel shows the playhead of the media that have a duration, such as movies and timelines. Of course, you can scroll this playhead to reach a particular moment of the media, or simply play/pause it.
It also displays the loop mode of the media and if selected, the elapsed or remaining time :
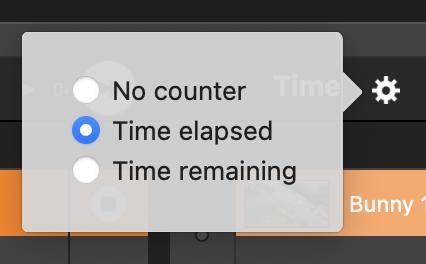
Lastly, the cues button allows you to open the Monitor and recall special timing of your board. More info in this article : Monitor
Multiple Boards
It is possible to split your show in several boards.
Open the triangle icon next the dashboard tab to create a new board :
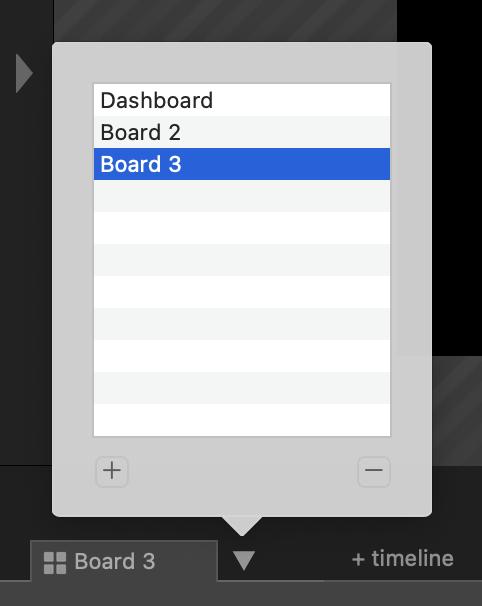
You can click on each name of this list to rename a board, as well as reorder them by drag-and-drop.
Preferences
Custom behaviors for the dashboard can be set in Preferences.
Indeed, in the Board tab, you can choose to display the index of the column, how the dashboard behaves when it reaches the end of a board, or if you want to enable the option to maintain SHIFT to skip transitions :